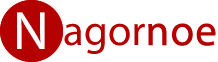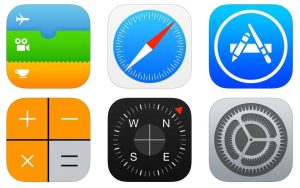Содержание:
Навигационное меню — это важный элемент любого приложения, который позволяет пользователям быстро и легко перемещаться по различным разделам и функциям приложения. В Xamarin для создания навигационного меню используется Xamarin Navigation Bar. В этой статье мы расскажем, как создать и настроить навигационное меню в приложении, используя Xamarin Navigation Bar.
Xamarin Navigation Bar — это элемент пользовательского интерфейса, который позволяет создавать навигационное меню для приложения на платформе Xamarin. Он представляет собой строку, расположенную в верхней части экрана, которая содержит кнопки, позволяющие переходить на различные экраны и функции приложения. Xamarin Navigation Bar позволяет легко настраивать внешний вид навигационного меню и добавлять в него дополнительные элементы управления.
Как создать навигационное меню в Xamarin?
Чтобы создать навигационное меню в Xamarin, необходимо выполнить следующие шаги:
1. Добавьте элемент NavigationPage в ваше приложение. NavigationPage — это элемент, который позволяет создавать навигационный маршрут в приложении. Для добавления элемента NavigationPage в приложение необходимо выполнить следующий код:
MainPage = new NavigationPage(new MainPage());
2. Добавьте элементы в навигационное меню. Для добавления элементов в навигационное меню необходимо выполнить следующий код:
NavigationPage.SetHasNavigationBar(this, true);
NavigationPage.SetTitleView(this, new Label { Text = «Название страницы», TextColor = Color.White });
3. Добавьте кнопки навигации в навигационное меню. Для добавления кнопок навигации в навигационное меню необходимо выполнить следующий код:
this.ToolbarItems.Add(new ToolbarItem
{
Text = «Кнопка»,
Command = new Command(() =>
{
// Действие, которое должно быть выполнено при нажатии на кнопку
})
});
![Xamarin Navigation Bar: как создать и настроить навигационное меню в приложении]()
Как настроить внешний вид навигационного меню в Xamarin?
Чтобы настроить внешний вид навигационного меню в Xamarin, можно использовать следующие методы:
1. Измените цвет фона навигационного меню. Для изменения цвета фона навигационного меню необходимо выполнить следующий код:
NavigationPage.SetHasNavigationBar(this, true);
NavigationPage.SetTitleView(this, new Label { Text = «Название страницы», TextColor = Color.White });
NavigationPage.SetBackgroundColor(this, Color.FromHex(«#2196F3»));
2. Измените цвет текста и иконок в навигационном меню. Для изменения цвета текста и иконок в навигационном меню необходимо выполнить следующий код:
this.ToolbarItems.Add(new ToolbarItem
{
Text = «Кнопка»,
Icon = «icon.png»,
Command = new Command(() =>
{
// Действие, которое должно быть выполнено при нажатии на кнопку
})
});
ToolbarItemTextColor(Color.White);
3. Измените шрифт текста в навигационном меню. Для изменения шрифта текста в навигационном меню необходимо выполнить следующий код:
NavigationPage.SetHasNavigationBar(this, true);
NavigationPage.SetTitleView(this, new Label { Text = «Название страницы», TextColor = Color.White, FontFamily = «Roboto» });
Выводы
Xamarin Navigation Bar — это важный элемент пользовательского интерфейса, который позволяет создавать навигационное меню в приложении на платформе Xamarin. Он представляет собой строку, расположенную в верхней части экрана, которая содержит кнопки, позволяющие переходить на различные экраны и функции приложения. Для создания навигационного меню в Xamarin необходимо выполнить несколько простых шагов, включая добавление элемента NavigationPage, добавление элементов и кнопок в навигационное меню и настройку внешнего вида навигационного меню. Xamarin Navigation Bar позволяет легко создавать и настраивать навигационное меню в вашем приложении.